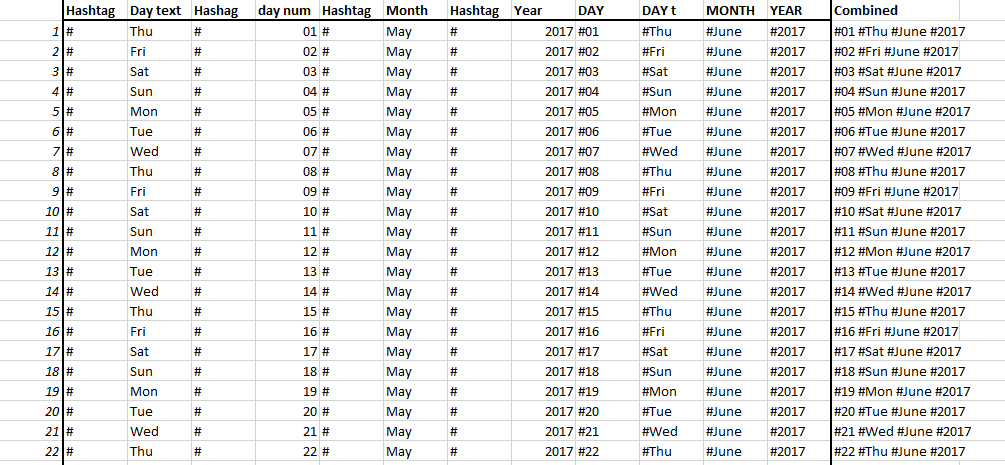I have spoken previously here about the merits of maintaining a dual-automated-manual calendar in Dynalist (rather than e.g. a google calendar). A dual manual-time-stamp calendar in Dynalist (and a crucial macro)
Here I outline a fully-manual calendar, using date tags instead of dynalist time stamps (this is my preference if you can work ONLY within dynalist - the dual-automated-manual version allows you to use google calendar to see your schedule on your phone - stay tuned for a future post on the values of a dynalist-dedicated ‘second phone’ :))
One of the issues with this manual calendar is that you have to make it yourself. However, below I show an excel file which can make this a breeze (I can’t attach it here unfortunately). The only slightly less-known function used here I think is the & function which ‘sews’ multiple cells together
Here’s the formula for the final cell:
![]()
All you have to do is fill in the month column (and year, but … only annually ;)) and type in the first day of the month (e.g. thursday for june this year) you are creating then use auto-fill. Following this you copy the tags that are generated to the far right up to the number of days in that month (30 in june) and just paste straight into Dynalist:
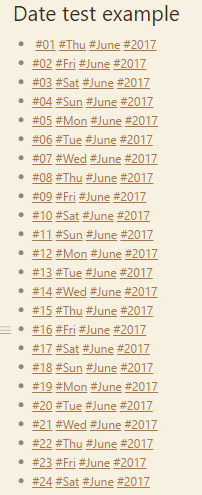
I like to make them all heading three, and I use blue for weekdays and purple for the weekend, which makes it easier to visually scan.
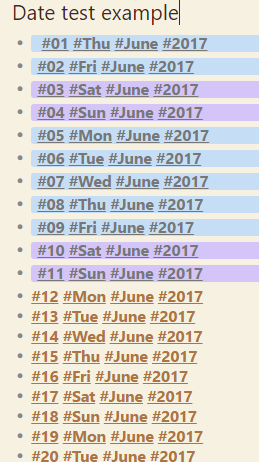
And after a bit of filling in looks something like this (I use @ tags for times):
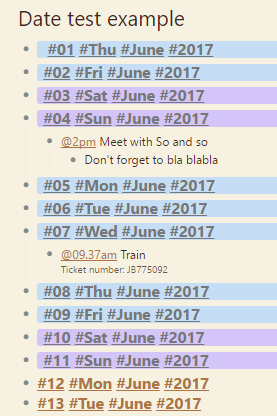
This is an incredibly flexible system, which you can do so much with and customise to the way your life works to an unlimited extent (this freedom is what I love over a more traditional digital calendar). I put my projects with deadlines right on my calendar, and thrash meeting notes out there too. I file each day away in a ‘Past’ document, which I regularly use as a rich resource of information on my past life.
The reason I prefer date tags over using dynalist date stamps are:
- This frees up those date stamps for other things.
- Date tags provide much more flexibility for searching for a specific day, or ‘moving thing’ (E.g. tasks) to specific days when you don’t know the precise date (almost always the case for me) … e.g. If I know I want to move something to next wednesday (but don’t know the date of that day) I can bring up the move dialogue and type in #Wed #June and it will only bring up ~four options (the four wednesdays in june) (This is also the reason I have the tags in the order they are in - so that the day and month are next to each other for more accurate searching) - ditto for searching your ‘past’ document e.g. ‘Now what happened in that meeting last month - I think it was on a tuesday, or I know it was on the 4th’.
PS. Macros to move an item to e.g. two days from now etc is of course very doable with phrase express on this system also.
Enjoy!